| 일 | 월 | 화 | 수 | 목 | 금 | 토 |
|---|---|---|---|---|---|---|
| 1 | ||||||
| 2 | 3 | 4 | 5 | 6 | 7 | 8 |
| 9 | 10 | 11 | 12 | 13 | 14 | 15 |
| 16 | 17 | 18 | 19 | 20 | 21 | 22 |
| 23 | 24 | 25 | 26 | 27 | 28 | 29 |
| 30 |
- FLUTTER
- Windows
- 분석
- LLM
- JavaScript
- MSSQL
- 투자
- 바보
- app
- gemini
- Kibana
- 설정
- 유니티
- Python
- API
- elasticsearch
- Linux
- ChatGPT
- MySQL
- Ai
- AWS
- 주식
- unity
- docker
- nodejs
- error
- 재테크
- JS
- 구글
- Today
- Total
가끔 보자, 하늘.
Unity/Android 개발 시 손쉬운 로그 확인 방법 본문
예전에 터미널에서 adb로 직접 연결해 결과를 확인했지만 unity package manager에서 logcat 지원하고 나서는 더 편리해 졌네요.
이 글에서는 logcat 설치 및 사용법을 간단히 정리해 보았습니다.
1. 우선 bluestack의 설정에서 ADB 사용을 활성화 합니다.

"기기" 옵션에서 어떤 모델을 에뮬레이션 할지 선택할 수 있습니다.

2. 프로젝트를 빌드 합니다.

package name을 설정해야 합니다. 빌드 세팅 -> 플레이어 세팅 -> package name을 원하는 이름으로 수정합니다.
JDK가 설치되어 있지 않다면 아래를 참고해서 설치하세요.

사용하는 프로젝트에서 사용중인 버전에 모듈 추가를 선택 후 SDK/NDK/JDK를 선택/설치하시면 됩니다.
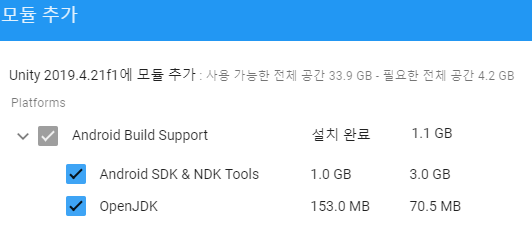
이제 APK 파일을 빌드해서 bluestack에서 실행합니다.
다음으로 unity editor에서 logcat을 실행해 실제 로그를 확인해 보겠습니다.
3. Unity Package Manager에서 "Android Logcat"을 설치,

Window -> Analysis -> Android Logcat( or Alt+ 6)을 실행합니다. 연결할 장비와 로그에 대한 필터를 설정할 수 있습니다.

Bluestack이 기동된 상태에서 logcat을 실행하면 "Auto Run" 옵션이 기본으로 설정되어 있어 자동으로 연결됩니다.

filter를 설정하지 않으면 불필요한 모든 로그가 화면에 출력됩니다.
"No Filter" 를 선택해 위에서 설정한 Package Name을 선택하면 해당 앱의 로그만 확인할 수 있습니다.

(* 위는 bluestack에서 클래시 로얄을 실행하여 출력된 결과 입니다.)
Tools 옵션에는 프로파일링을 위한 추가 기능이 있으니 활용하시면 더 좋습니다.

그리 복잡하지는 않은데 모르면 어디서 시작해야 할지 모르는 내용이라 한 번 정치를 해봤습니다.
도움 되셨길... :)
'개발 이야기 > 개발툴 및 기타 이야기' 카테고리의 다른 글
| jquery DataTables pdf/csv 한글 깨짐 현상 수정 (2) | 2021.10.12 |
|---|---|
| 위도 경도 값 찾기 (0) | 2021.05.12 |
| Mac OS 초기화 및 재설치 하기 (2) | 2020.12.15 |
| PyCharm에 자주 쓰는 툴 설치 (0) | 2020.09.22 |
| PyCharm Repositories 변경 (0) | 2020.09.14 |



