| 일 | 월 | 화 | 수 | 목 | 금 | 토 |
|---|---|---|---|---|---|---|
| 1 | ||||||
| 2 | 3 | 4 | 5 | 6 | 7 | 8 |
| 9 | 10 | 11 | 12 | 13 | 14 | 15 |
| 16 | 17 | 18 | 19 | 20 | 21 | 22 |
| 23 | 24 | 25 | 26 | 27 | 28 | 29 |
| 30 |
- 구글
- unity
- elasticsearch
- Windows
- 유니티
- 투자
- nodejs
- 설정
- AWS
- Linux
- JS
- error
- API
- JavaScript
- 주식
- FLUTTER
- MSSQL
- Ai
- MySQL
- 바보
- Kibana
- LLM
- 재테크
- Python
- 분석
- gemini
- ChatGPT
- app
- docker
- Today
- Total
가끔 보자, 하늘.
EBS Volume 확장하기 본문
https://aws.amazon.com/ko/blogs/korea/amazon-ebs-update-new-elastic-volumes-change-everything/
Amazon EBS 업데이트 – 언제나 자유롭게 볼륨 유형 및 크기 변경 가능 | Amazon Web Services
AWS 고객은 서비스를 시작한 후, 사용자 트래픽 및 데이터 사이즈가 증가함에 따라 기존 볼륨을 수정하여 용량을 추가하거나 I/O 성능 특성을 변경해야 할 경우가 생깁니다. 이를 변경하기 위해, 2
aws.amazon.com
https://docs.aws.amazon.com/ko_kr/AWSEC2/latest/UserGuide/recognize-expanded-volume-linux.html
볼륨 크기 조정 후 Linux 파일 시스템 확장 - Amazon Elastic Compute Cloud
볼륨 크기 조정 후 Linux 파일 시스템 확장 EBS 볼륨 크기를 늘리고 난 후에는 파일 시스템 관련 명령을 사용하여 파일 시스템의 크기를 늘려야 합니다. 볼륨이 optimizing 상태가 되자마자 파일 시스�
docs.aws.amazon.com
2017년 발표된 신규 EBS가 출시되면서 EC2에서 EBS를 사용할 경우 저장 공간에 대한 탄력적인 운영이 가능해졌습니다.
예를들어 용량이 부족할 때는 일정 비율 이상으로 자동 증가하는 방법들을 선택할 수 있게 되었죠.
최근 수동으로 용량을 증가할 일이 있어서 관련 내용을 정리해봤습니다.
만약 해당 시스템이 현재 서비스 중인 시스템이라도 중단 없이 처리가 가능합니다. 하지만, EBS에 손실될 경우 문제가 될만한 중요한 정보가 있다면 스냅샷을 꼭 만든 후 진행하시기 바랍니다.
스냅샷을 생성해두면 문제가 발생 시 기존 EBS를 해제하고 스냅샷으로 새로운 볼륨을 생성 후 기존 인스턴스에 연결할 수 있습니다.
우선 AWS Console에서 EC2 >> EBS >> 볼륨을 선택합니다.

그리고 수정이 필요한 볼륨을 선택한 후 "볼륨 수정"을 선택합니다.

그리고 필요한 볼륨으로 크기를 조정합니다.
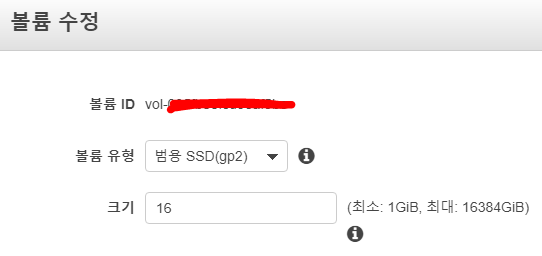
이제 시스템에 접속해서 lsblk 명령으로 인스턴스에 연결된 블록 디아비스 정보를 확인합니다.
현재 8G를 사용중이며 총 용량이 16G인 것을 확인할 수 있습니다.
사용하지 않고 있는 8G를 xvda1에 추가해 보겠습니다.

growpart 명령으로 파티션을 확장합니다. 디바이스 이름과 파티션 번호 사이에는 띄어쓰기가 있으니 유의하세요.

df 로 파일 시스템을 확인해보면 아직 이전 상태인 것을 확인 할 수 있습니다.

xfs_growfs 명령으로 파일 시스템을 확장합니다.

이후 df로 다시 확인하면 xvda1 의 용량이 8G 에서 16G로 확정된 것을 확인 할 수 있습니다.
확장된 volume은 다시 축소할 수 없으니 꼭 필요한 경우 진행하시고, 확정 전에 꼭 스냅샷을 만들어 두시는걸 추천드립니다.
복잡하진 않지만 찾아보지 않으면 알 수 없는 내용이라 간단히 정리해 보았습니다.
조금이라도 도움이 되셨길 바랍니다. :)
'개발 이야기 > 인프라 구축 및 운영' 카테고리의 다른 글
| CentOS7 minimal 버전 설치부터 원격 접속까지.. (0) | 2021.01.21 |
|---|---|
| AWS S3 API 사용을 위한 권한 설정 관련 (0) | 2020.12.22 |
| pm2 모듈을 부트 스크립트에 등록하는 방법 (0) | 2020.08.20 |
| EC2에서 ElastiCache-Redis에 접속하기 (0) | 2020.08.07 |
| scp로 터미널에서 파일 주고 받기 (0) | 2020.06.09 |


